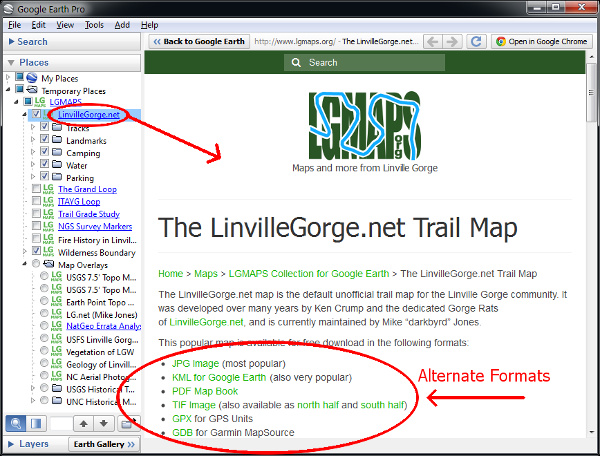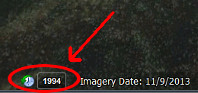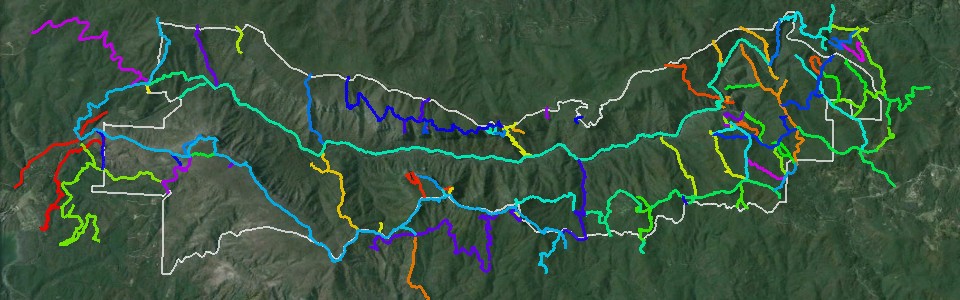 The LinvilleGorge.net Trail Map
The LinvilleGorge.net Trail Map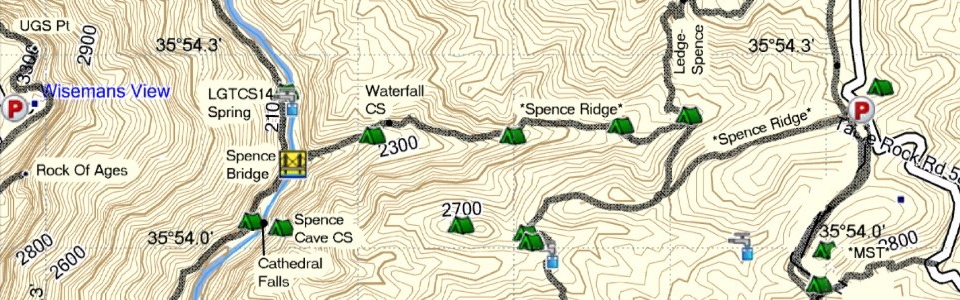 LinvilleGorge.net Print Map
LinvilleGorge.net Print Map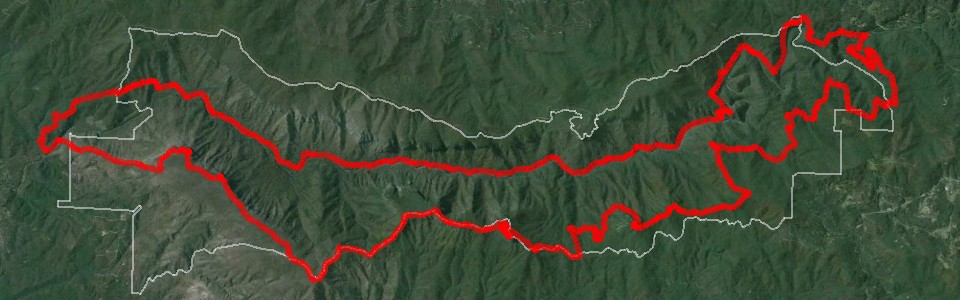 The Grand Loop
The Grand Loop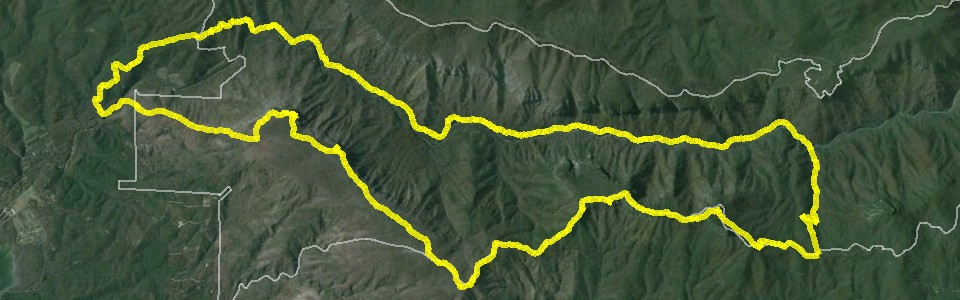 The ITAYG Loop
The ITAYG Loop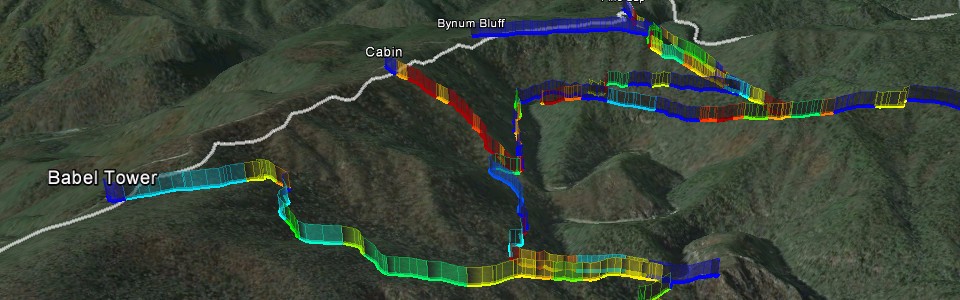 Trail Grade Study
Trail Grade Study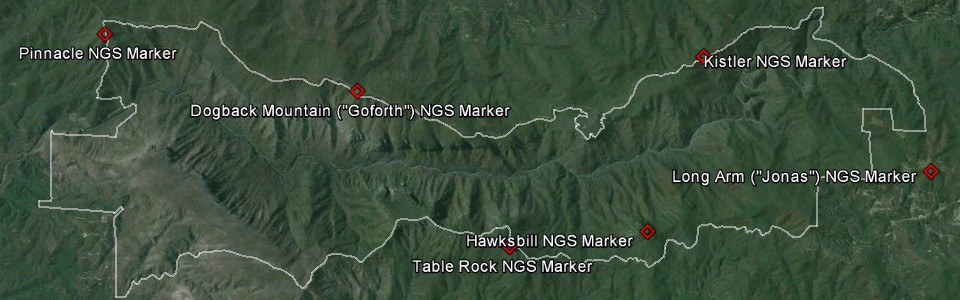 NGS Markers
NGS Markers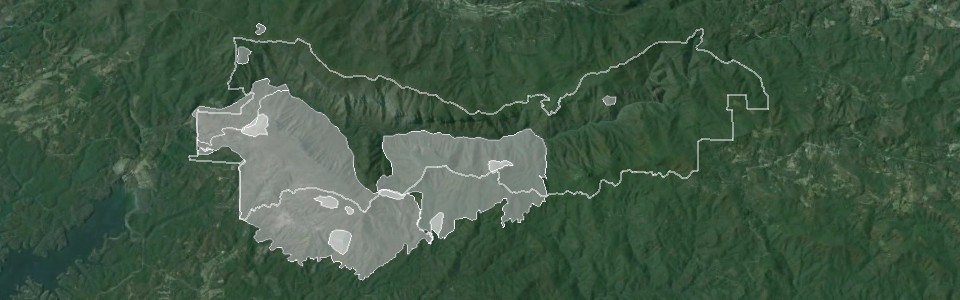 Wildfire History
Wildfire History Vegetation of LGW
Vegetation of LGW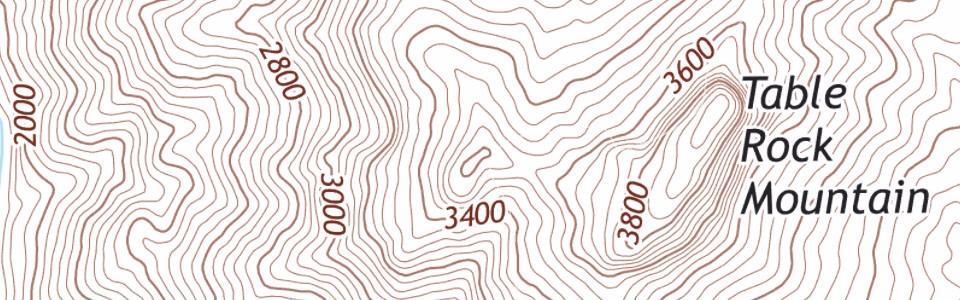 USGS 2013 Topo
USGS 2013 Topo NatGeo Errata Study
NatGeo Errata Study Earth Point Topo
Earth Point Topo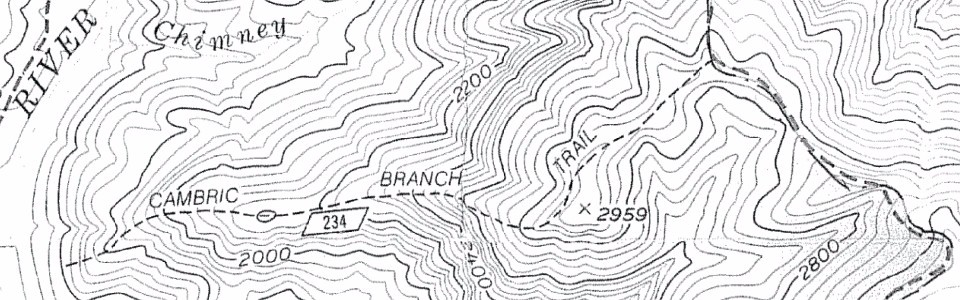 USFS 1986 LGW Map
USFS 1986 LGW Map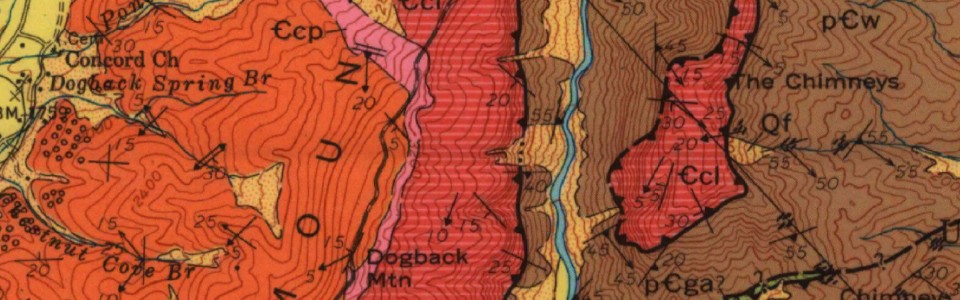 Geology of Linville Falls Quadrangle
Geology of Linville Falls Quadrangle NC Aerial Photography
NC Aerial Photography USGS Historical Topos
USGS Historical Topos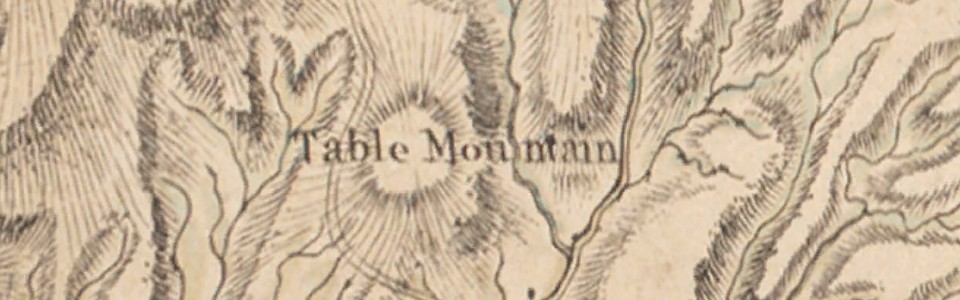 1770 Map of North Carolina
1770 Map of North Carolina 1808 NC Survey
1808 NC Survey 1884 Map of the Cherokee Nation
1884 Map of the Cherokee Nation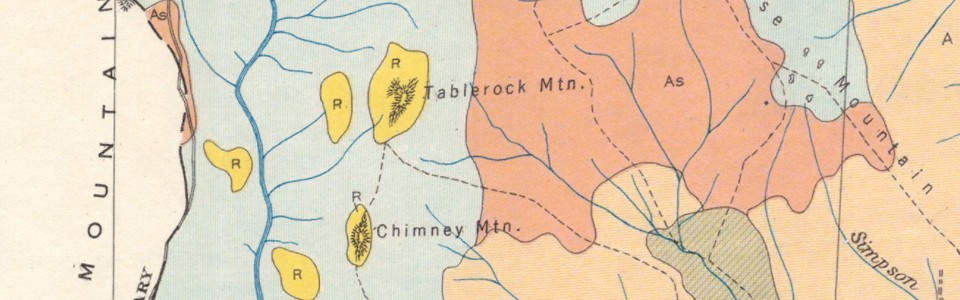 1926 Burke County Soil Survey
1926 Burke County Soil Survey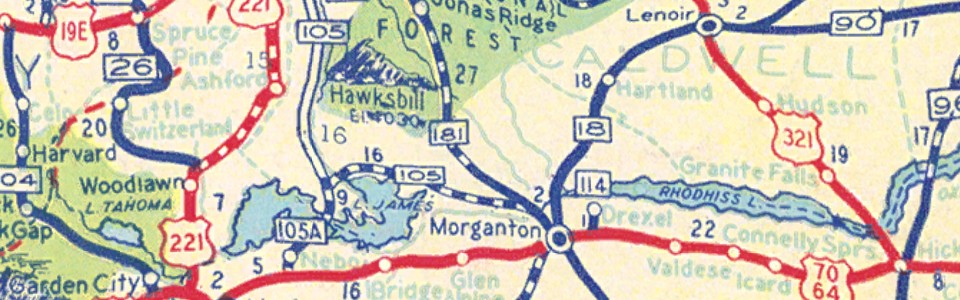 1936 NC Highway Map
1936 NC Highway Map 1938 Burke Highway Map
1938 Burke Highway MapLGMAPS offers a free library of interactive maps for Google’s free and popular platform: Google Earth. This is the best way to easily access dozens of Linville Gorge maps covering a wide variety of topics. The collection is always growing, and with automatic updates you’ll always be sure you have the latest edition of almost every gorge map available.
Download the LGMAPS Collection for Google Earth
The map collection is integrated with the LGMAPS website, and will load pages from the site when you request more information on a map from within Google Earth. Google Earth gives you the ability to rapidly browse the collection, explore the gorge in 3-D, and print custom maps and PDF’s. For some maps you’ll also be able to download alternate formats such as images and GPX files.
The LGMAPS collection was created by Kevin Massey in 2014 to help the gorge community access the work of individuals, institutions, and agencies who create LGW-related material. Technical support and other questions can be directed to LGMAPS.
Installation
If you haven’t already you’ll first need to install Google Earth. It’s free! Note that starting in 2015 the “Pro” version is also free, and is the better option if your operating system is supported.
Once you have Google Earth you just need to download the LGMAPS Collection KMZ file and open it in Google Earth. In theory that’s all there is to it.
The collection has been developed primarily for desktop computers running Windows or Mac OS, though it’s been demonstrated to work in Linux, tablet computers, iPads, mobile devices, etc.
Mobile Devices
Cell phone reception rarely works in the gorge, but if your device is GPS-enabled you may still have GPS reception. If you intend to navigate in the gorge using mobile device apps like Google Earth or MAPS.ME, you may run into a situation where your app knows where you are, yet can’t get data reception to stream the LGMAPS Collection to your device. This may display as a “you are here” marker without any trail or other info displayed. The reason for this is that the LGMAPS Collection KMZ file is really only a tiny file that downloads the larger map files on demand.
One solution that has been demonstrated to work is to download offline editions of the maps and store them on your GPS-enabled device. That way you’ll have the map, and with GPS reception you’ll know where you are on that map, even if you don’t have reception to make a phone call or download data.
Here are two maps for which offline editions are available for local storage on your phone:
These offline editions have shortcomings and are generally not as well presented and supported, but in the special case of phone apps down in the gorge they are the solution.
Printing Custom Maps
Google Earth has a pretty good print feature, especially the Pro version (now free!). Here are a few hints to help you along:
- First check to see if the map of interest has an image file or PDF edition. Those formats will inherently print better from image software, Adobe Acrobat, or other related software. If you still want to print from Google Earth, read on …
- If your OS and hardware allow, use the Pro edition of Google Earth.
- When you’re trying to print trails and points of interest, save some printer ink and use a white or lighter-colored map overlay as background. The 2013 USGS Topo works well.
- Google Earth is cool because it’s 3-D, but when you print to paper you often want a simple 2-D map without distortion. You can temporarily and easily disable the 3-D effect by unchecking the “Terrain” layer in the sidebar.
- It’s been reported that when printing lines (i.e., trails), the line thickness is sometimes strangely small. Workaround is to temporarily thicken the line to the point where it may look terrible onscreen but nice on paper.
Alternate Satellite Imagery
You may have a need for alternate imagery when using Google Earth. For example, you may be wanting to see into shadowed canyons and need imagery from a different time of day. Fortunately, there’s a built in feature that allows you to quickly access data from other years.
On the left side of the Google Earth status bar is a little box with a year in it.
Clicking on that box opens a slider in the top left of the viewing area.
Moving that slider to different positions will load imagery from different years.